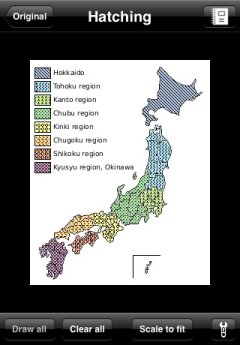
Hatching view
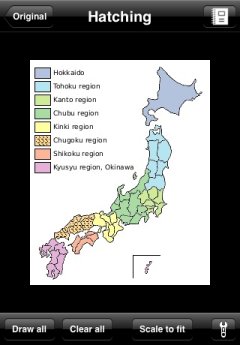
Specify a color region
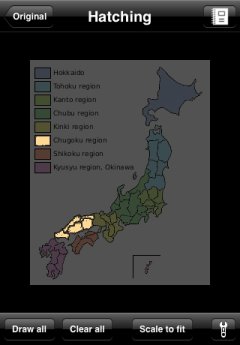
Execute filtering
In addition to the ordinary operations such as zooming and scrolling, the following operations are available in the hatching view:
- Show the original imageTap the leftmost button on the upper navigation bar to go back to the original image view.
- Re-obtain an imageWhen you tap the rightmost button on the upper navigation bar, the camera function is activated if the current image was taken with camera, the image picker is activated if the image was selected from Photo Albums, or the web browser is activated if the image was copied from a snapshot of a web page.
- Select hatching optionsTap the rightmost button on lower tool bar to show a setting view for the hatching.
- Draw/clear hatch patternsTap the "Draw all" button on lower tool bar to draw hatch patterns onto every target color region. In addition, tap the "Clear all" button to clear all hatch patterns being drawn.
- Scale the image to fit the viewTap the "Scale to fit" button on lower tool bar to scale the image to fit the view.
Furthermore, by the following operations, you can specify a color region onto which hatch pattern is drawn:
- Draw pattern only onto specified colorTap on a target color region to draw pattern only onto it. ("Target color region" is the region onto which hatch patterns are drawn just after applying hatching or just after tapping "Draw all" button.)
- [CAUTION]
- When you tap on a region that is not a target color region, hidden navigation bar and tool bar are re-shown. (Refer to "Accessory")
- Invoke filtering functionDouble tap on a target color region to darken all color regions other than it.
- [CAUTION]
- When you double tap on a region that is not a target color region, the image is scaled to fit the view.
As well as another operation, the above-mentioned two operations are available even if the image is being zoomed.

