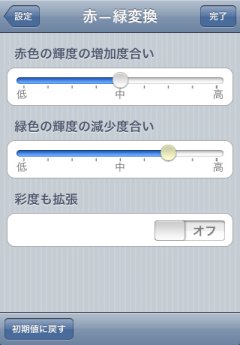
赤-緑変換の設定ビュー
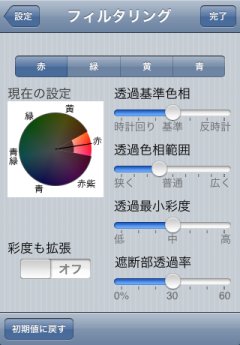
フィルタリングの設定ビュー
- 赤-緑変換・青-黄変換・彩度拡張変換
スライダーにより、変換度合いが調整できます。 また、赤-緑変換、青-黄変換では、変換時に彩度も拡張(彩度拡張変換を同時に実行)するかどうかを指定できます。
- フィルタリング
ビューの上方のセグメントコントロールのボタンにより、調整するフィルターを選択できます。 そして、スライダーによって、透過させる色の基準色相、その範囲、また遮断部分の透過率を指定できます。 「現在の設定」の図には、スライダーによる設定値が反映されます。
- [注意]
- 図の色は正確ではないので、あくまでも目安としてご利用ください。
また、フィルタリングを行う際に彩度も拡張(彩度拡張変換を同時に実行)するかどうかを指定できます。
スライダーの現在値設定サブビューの全てのスライダーは、ノブをつかむと下図のように現在のスライダーの値が表示されます。 (スライダーの値を変えると、表示も連動します。)

初期設定では数値はスライダーの左端に表示されますが、設定を変更することにより右端に表示させることもできます。
- ハッチング
ハッチングの設定ビューでは、以下の設定ができます。
- 類似色のグループ化の方法ハッチングでは、イメージ中の色をいくつかのグループに分類した後、グループごとに異なるハッチパターンを描画します。 このグループ化の方法として、地図やグラフに適した方法か自然風景に適した方法かを選択できます。 また、グループ化の際の色数(グループ数)も指定できます。 これらは、下のようなサブビューで行います。
- [注意]
- サブビュー中の色数を指定するピッカーの背景部分をダブルタップすると、初期設定値に戻ります。
- ハッチパターンの目の細かさ目の細かいハッチパターンを描画するか、目の粗いものを描画するかが指定できます。
- ハッチパターンの描画色ハッチパターンは、明るい色には黒色で、暗い色には白色で描画されます。 色が明るいか暗いかを判断する時に、どのタイプの色覚特性に基づいて判断するかを指定できます。
- 無彩色へのパターン描画の抑止白、黒、灰色などの無彩色に、ハッチパターンを描画させないように指定できます。
- 最も多く使われている色へのパターン描画の抑止イメージ中で最も多く使用されている色は背景色である場合が多いので、その色にハッチパターンを描画させないように指定できます。
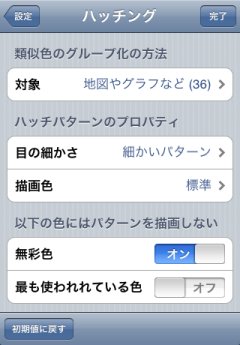
ハッチングの設定ビュー
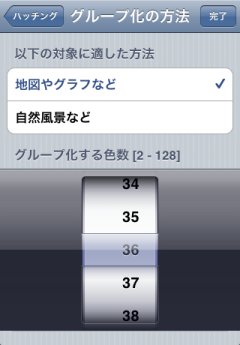
ハッチング設定サブビュー

