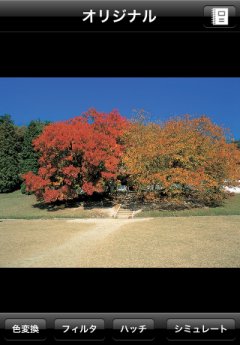
オリジナルイメージビュー
- イメージの取得メインメニューでの選択に応じて、カメラ機能、写真アルバムでのイメージ選択機能、またはウェブブラウザによるページ指定機能が実行されます。 いずれの場合も「キャンセル」ボタンをタップすると、メインメニューに戻ります。 写真撮影、イメージ選択、またはページ指定が終ると、取得したイメージがオリジナルイメージビューに表示されます。
- オリジナルイメージの表示オリジナルイメージビューを含む全てのイメージビューでは、iOSの一般的な操作によってイメージの拡大、縮小、スクロールなどが行えます。 また、デバイスの向きを変えると、その向きに応じてビューが回転します。
上部のナビゲーションバーの右端のボタンをタップすると、1のイメージの取得に戻ります。 直前の操作で、イメージをカメラにより撮影した場合はカメラ機能が、写真アルバムから取得した場合はイメージ選択機能が、ウェブページイメージを取得した場合はページ指定機能が再度、実行されます。 それぞれの場合のナビゲーションバー右端のボタンのイメージは以下のようになります。
 カメラによる撮影時
カメラによる撮影時 写真アルバムから取得時
写真アルバムから取得時 ウェブページを指定時
ウェブページを指定時 - 色変換等の適用オリジナルイメージビュー下部のツールバーのボタンをタップすると、それぞれ対応する変換がイメージに適用され、それぞれ異なるビューに変換結果が表示されます。 変換結果を表示するビューでは、オリジナルイメージビューに戻ること、またイメージの再取得を実行することができます。

