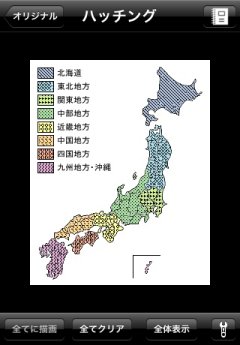
ハッチングビュー
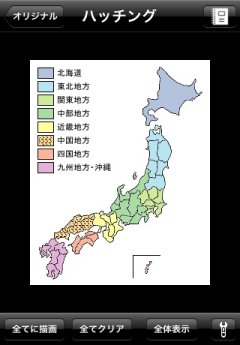
色領域の指定
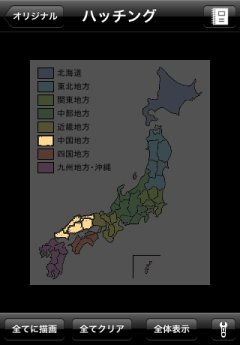
フィルタリングの実行
ハッチングビューでは、イメージの拡大、縮小、スクロールなどの一般的な操作に加え、以下の操作が行えます。
- オリジナルイメージの表示上部のナビゲーションバーの左端のボタンをタップすると、オリジナルイメージビューに戻ります。
- イメージの再取得上部のナビゲーションバーの右端のボタンをタップすると、イメージをカメラにより撮影した場合はカメラ機能が、写真アルバムから取得した場合はイメージ選択機能が、ウェブページイメージを取得した場合はページ指定機能が実行されます。
- オプションの指定等下部のツールバーの右端のボタンをタップすると、ハッチングのオプション等の設定ビューが表示されます。
- ハッチパターンの描画とクリア下部のツールバーの「全てに描画」ボタンをタップすると、全ての描画対象の色領域にハッチパターンが描画されます。 また、「全てクリア」ボタンをタップすると、全てのハッチパターンがクリアされます。
- イメージの全体表示下部のツールバーの「全体表示」ボタンをタップすると、イメージ全体がスクリーンに描画されるように拡大/縮小されます。
さらに、以下の操作により、特定の色領域のみにハッチパターンを描画させること等ができます。
- 指定色のみへのパターン描画イメージ中のハッチパターン描画対象となっている色領域(ハッチング適用直後、または「全てに描画」ボタンをタップしてパターンが描画される色領域)をタップすると、その色領域のみにハッチパターンが描画されます。
- [注意]
- ハッチパターンの描画対象となっていない色領域をタップした場合は、隠されたナビゲーションバーとツールバーが再表示されます。(「補助機能」を参照)
- フィルタリングの実行イメージ中のハッチパターン描画対象となっている色領域をダブルタップすると、それ以外の色領域が暗く変換されます。
- [注意]
- ハッチパターンの描画対象となっていない色領域をダブルタップした場合は、イメージ全体がスクリーンに描画されるように拡大/縮小されます。
他の操作と同様に上記2つの操作も、イメージを拡大/縮小している時でも行えます。

